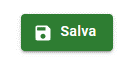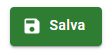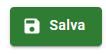Ultime novità Nice in Cloud
Data di rilascio: 15/11/2024
NUOVA STATISTICA ANALISI INCASSO
Nel menu laterale cliccare sulla voce STATISTICHE e successivamente cliccare sulla voce Analisi incasso:
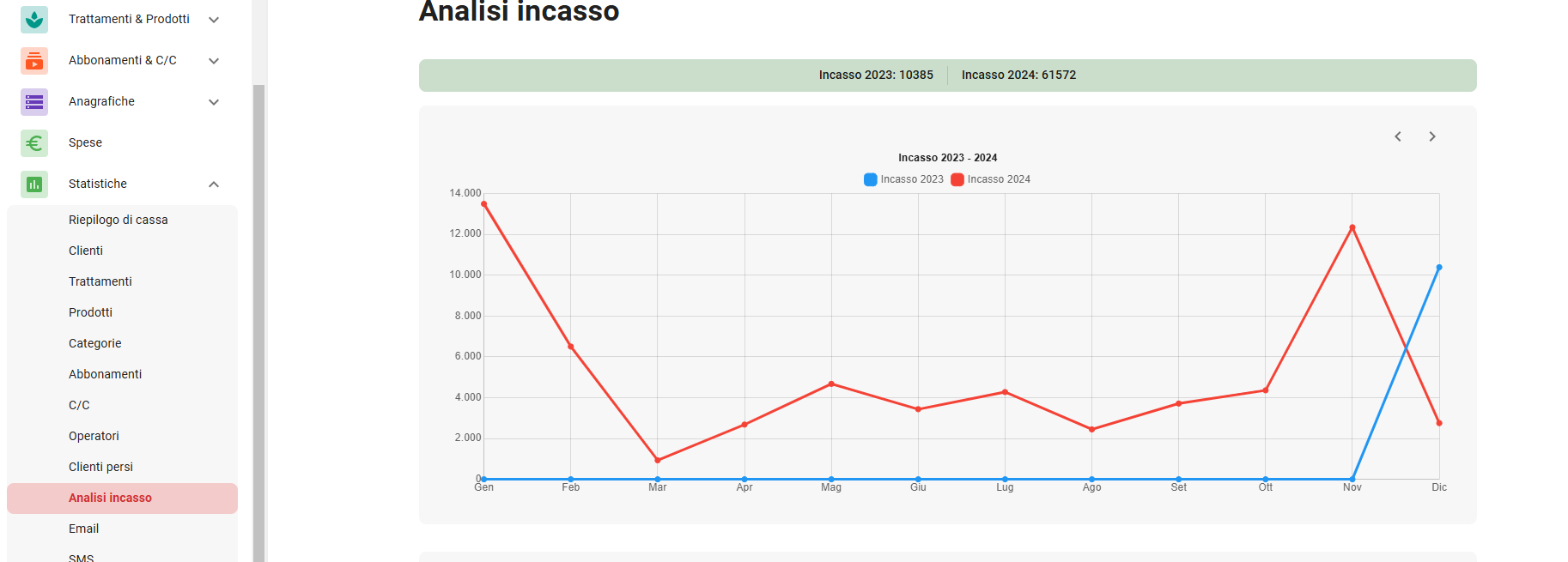
In automatico il gestionale mostra l’andamento dell’incasso dell’anno corrente mese per mese rappresentato dalla linea rossa e dell’anno precedente linea blu.
Scorrendo in basso possiamo analizzare la statistica mensile sul lavorato di ogni categoria a confronto con lo stesso periodo dell’anno precedente.
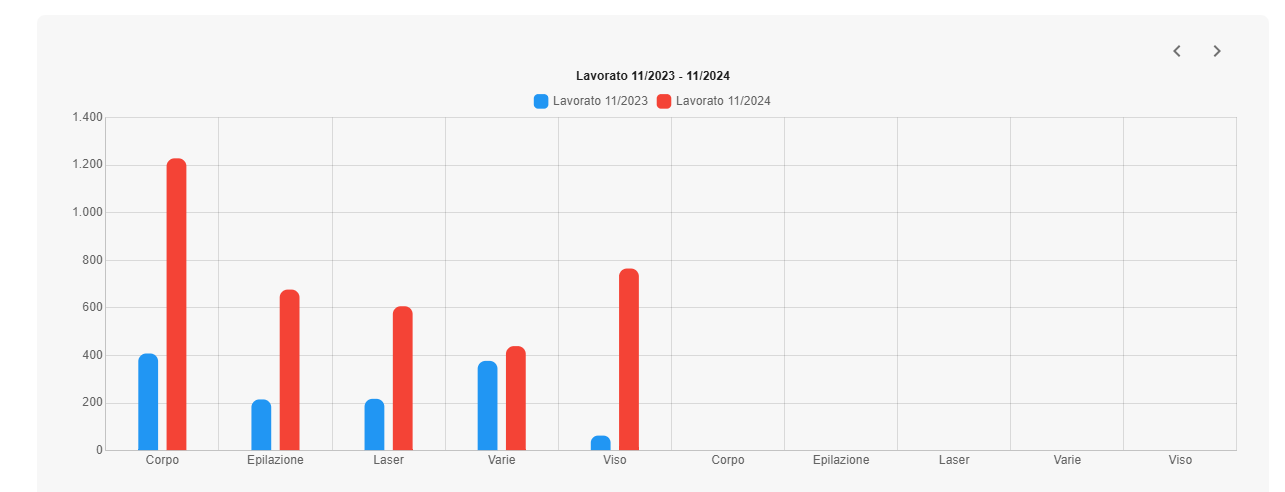
Data di rilascio: 15/11/2024
NUOVA FUNZIONALITÀ FIDELITY CARD
Nel menu laterale cliccare sulla voce IMPOSTAZIONI e successivamente cliccare sulla voce CARD
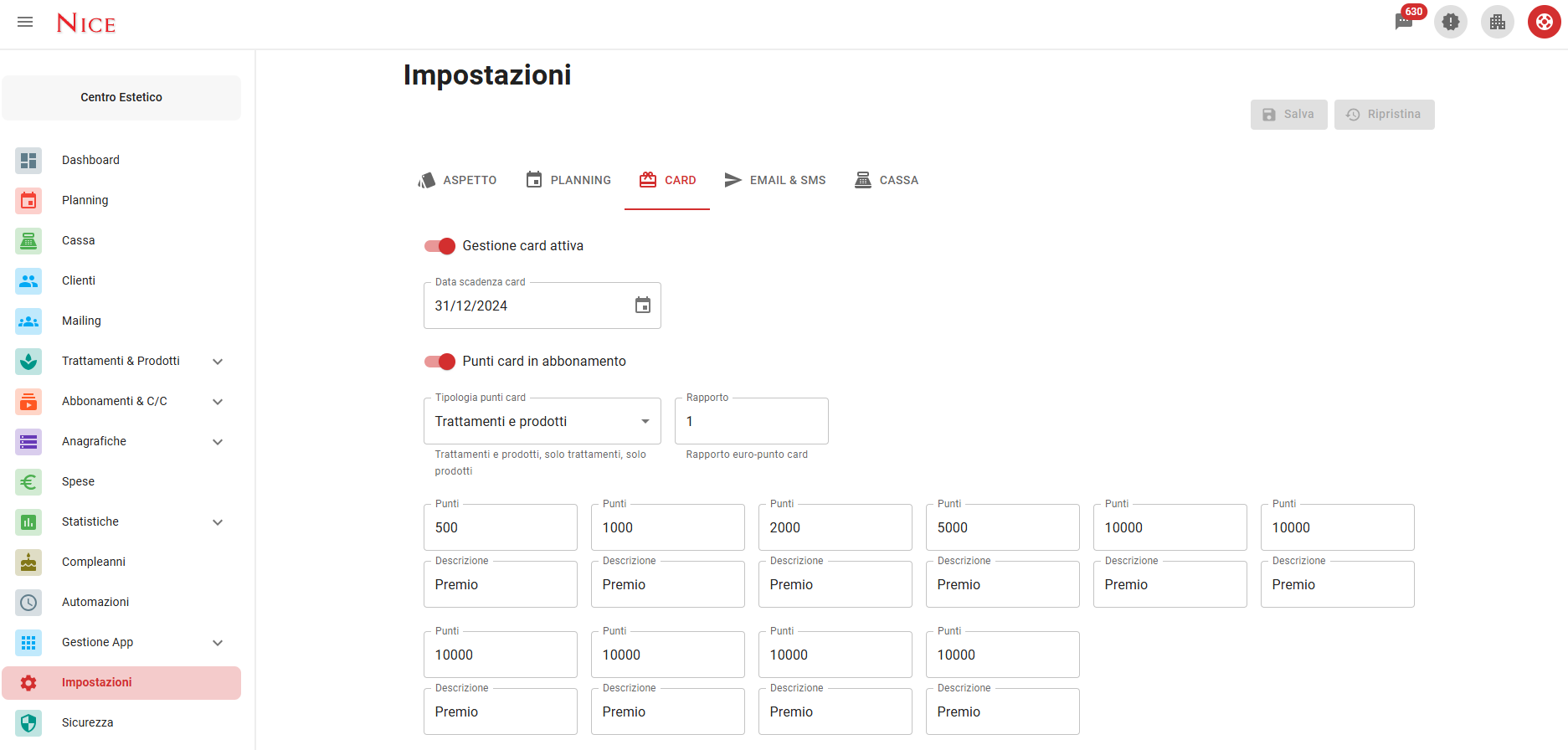
In questa sezione possiamo attivare e configurare la raccolta punti.
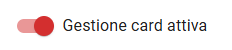 questo interruttore consente di attivare la raccolta punti
questo interruttore consente di attivare la raccolta punti
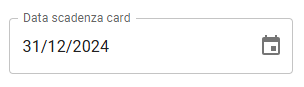 definisci la data di scadenza della raccolta punti
definisci la data di scadenza della raccolta punti
![]() scegli se vuoi caricare i punti anche sugli abbonamenti
scegli se vuoi caricare i punti anche sugli abbonamenti
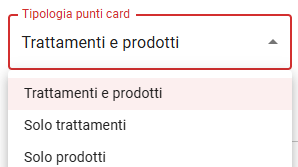 scegli se vuoi caricare i punti sui trattamenti, sui prodotti o su entrambi
scegli se vuoi caricare i punti sui trattamenti, sui prodotti o su entrambi
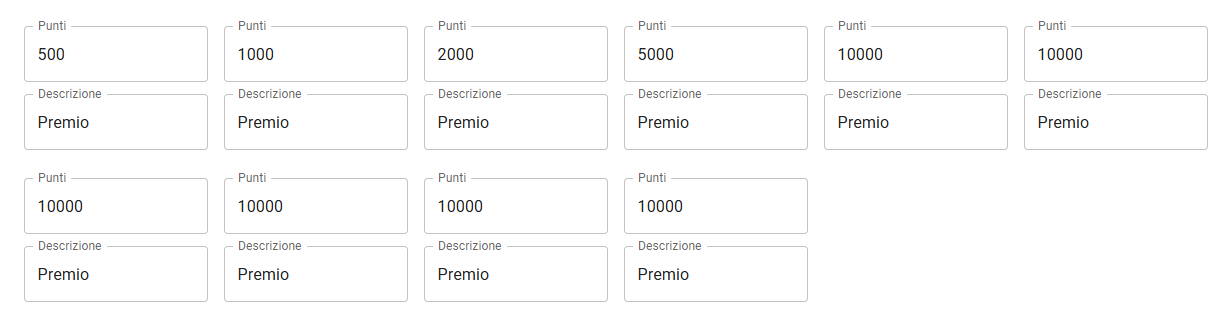
Definisci i target di punteggio e il premio che vuoi assegnare
Infine salva sul tasto in alto a destra
Una volta configurata la raccolta punti puoi decidere di attivare la card a tutti i tuoi clienti chiamando il nostro ufficio allo 0376396827 provvederemo direttamente all’attivazione.
Oppure puoi scegliere di attivare la card solo ad alcuni clienti andando sulla loro anagrafica:
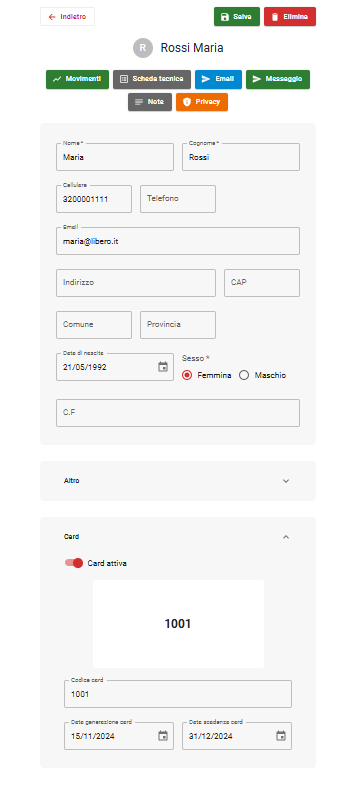
Attiva la card per la raccolta punti utilizzando l’interruttore ed
inserisci la data di generazione 
Infine, salva sul tasto in alto a destra
Quando registri un nuovo appuntamento per un cliente con card attiva il sistema carica e tiene traccia in automatico dei punti.
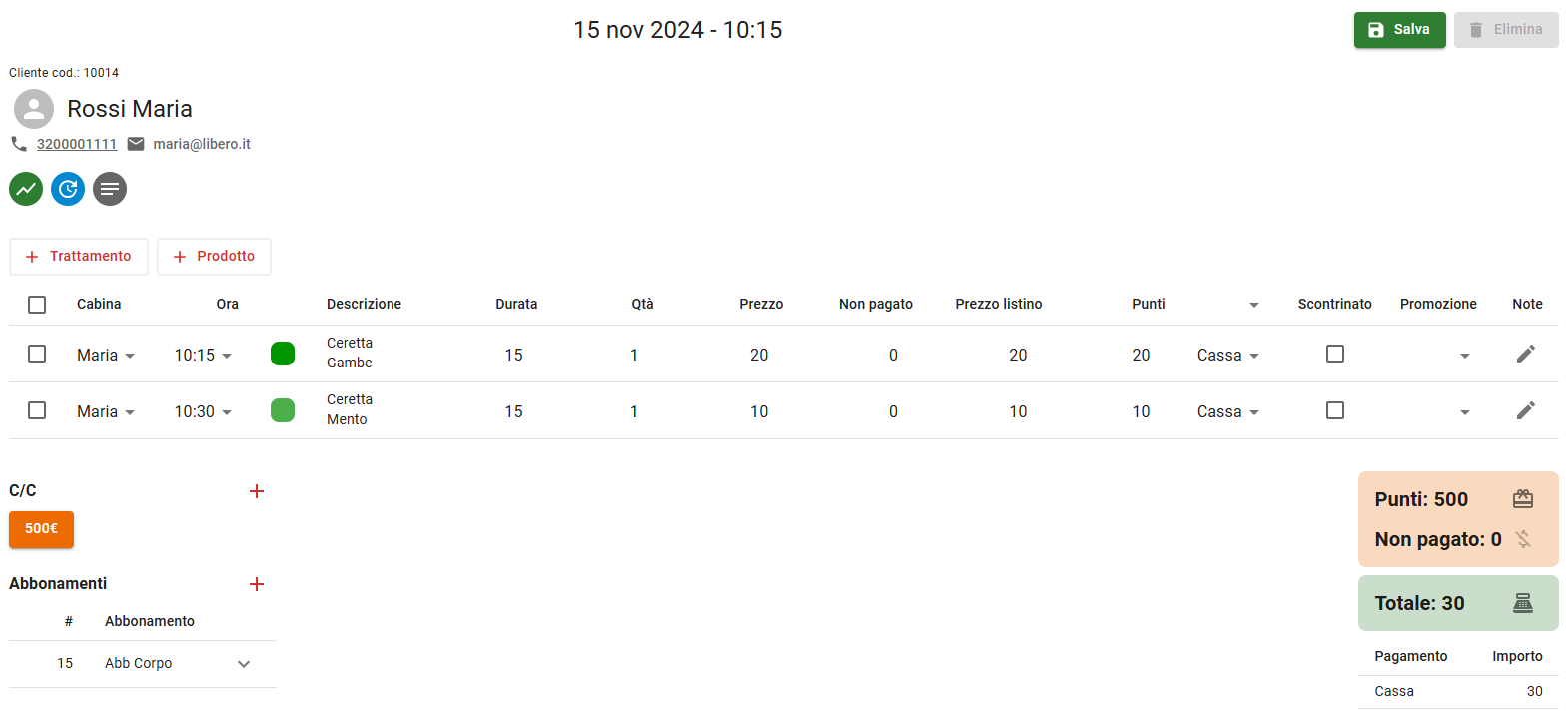
Data di rilascio: 01/10/2024
RIEPILOGO DI CASSA SUDDIVISO PER OPERATORE
Nel menu laterale cliccare sulla voce STATISTICHE e successivamente cliccare sulla voce RIEPILOGO DI CASSA
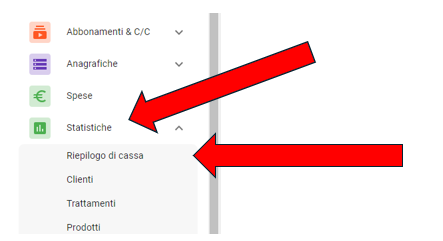
Compare la seguente videata:
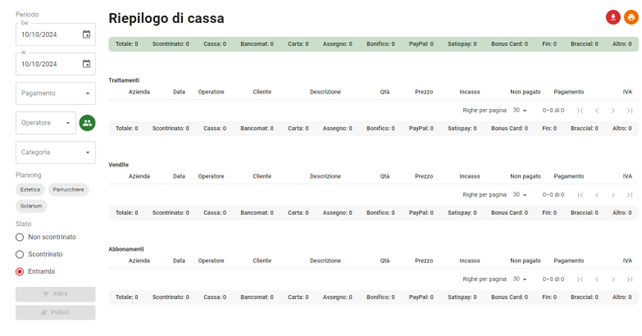
Selezionare in alto a sinistra il periodo di interesse
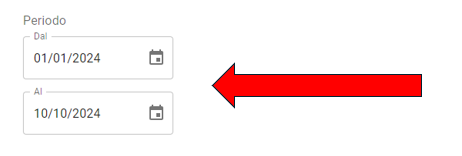
Successivamente cliccare in basso sul tasto filtra
Compare il riepilogo di cassa totale del periodo selezionato, ora per suddividerlo per operatore cliccare sul tasto verde:
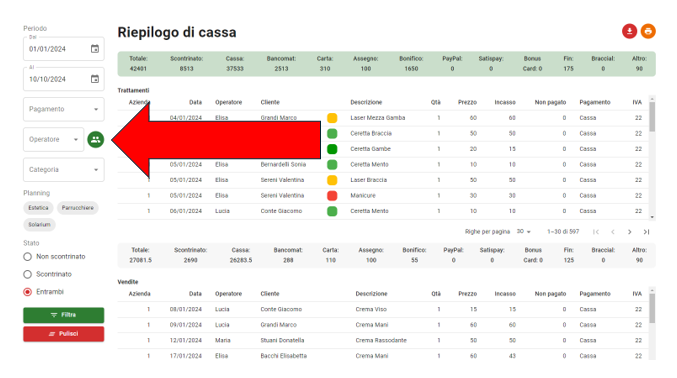
Compare il seguente riepilogo:
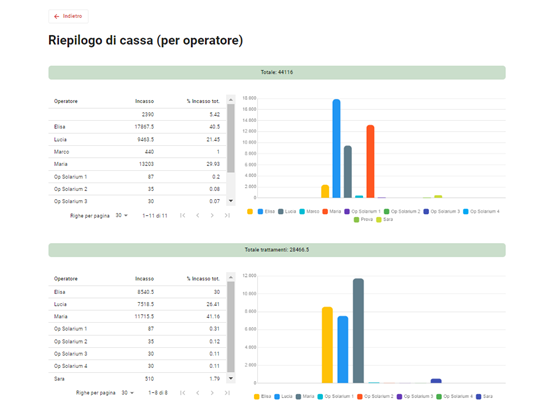
Data di rilascio: 10/10/2024
NUOVA STATISTICA: CATEGORIE
Nel menu laterale cliccare sulla voce STATISTICHE e successivamente cliccare sulla voce CATEGORIE
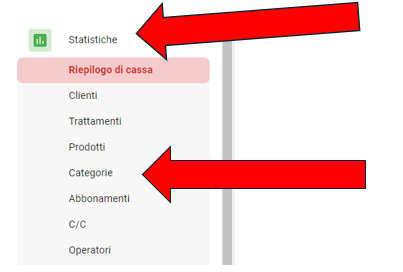
Compare la seguente videata:
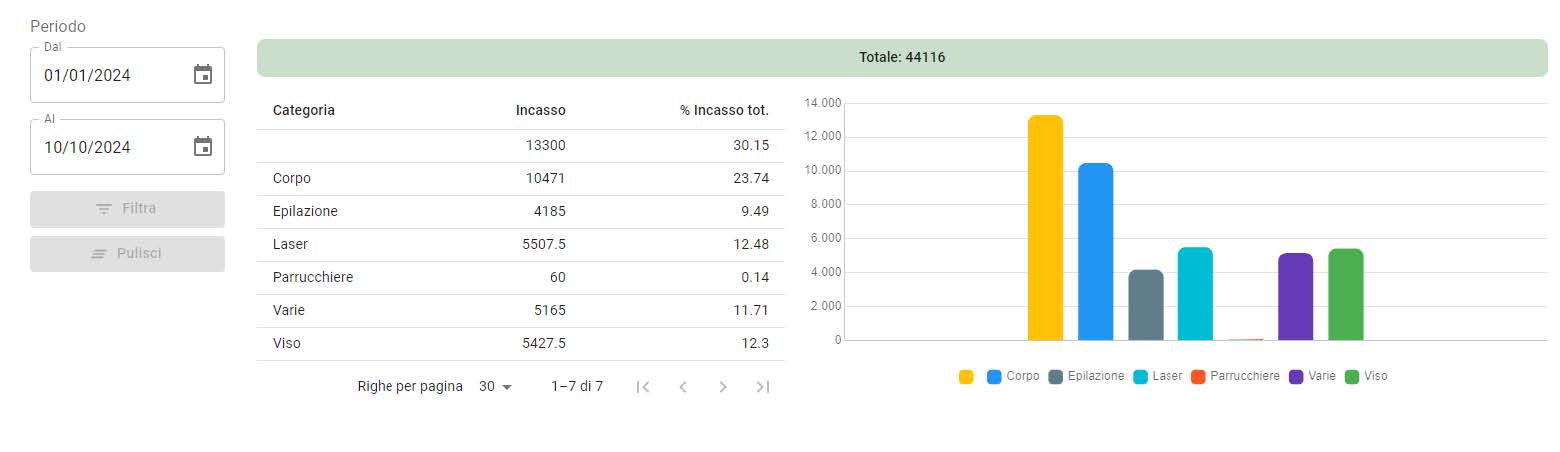
Data di rilascio: 16/09/2024
CHATBOT A.I.
Per attivare il chatbot A.I. cliccare in alto a destra sull’icona
Si apre la seguente videata
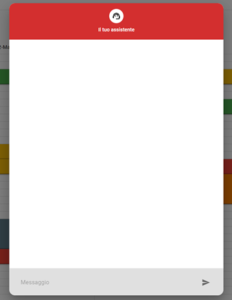
In questa sezione scrivere la domanda che vuoi fare nella sezione ‘messaggio’ e cliccare sull’icona
Di seguito alcune domande d’esempio che puoi fare al chatbot A.I.
- Come cancellare un cliente?
- Come inserire un nuovo trattamento?
- Come visualizzare lo storico di un cliente?
- Come visualizzare l’incasso del centro?
- Come inviare sms?
Il chat bot è dotato di intelligenza artificiale e potrà aiutarti h24 per tutte le domande riguardo l’utilizzo del software Nice in Cloud.
Data di rilascio: 01/09/2024
Inserimento veloce di pause e riposi
Partendo dal planning è possibile, cliccando in alto sul nome dell’operatore, aprire la seguente videata per inserire pause e riposi o altre assenze
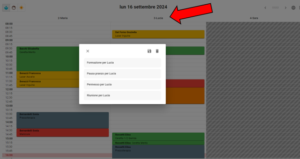
Ora possiamo scegliere fra
- Formazione per Lucia
- Pausa pranzo per Lucia
- Permesso per Lucia
- Riunione per Lucia
Una volta scelto si apre la seguente videata
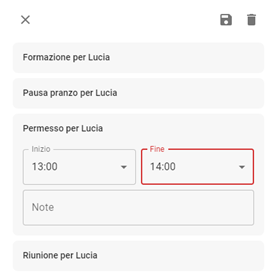
Dove potremo inserire l’orario di inizio e l’orario di fine.
Una volta impostato cliccare sul tasto
Sul planning compare il permesso inserito
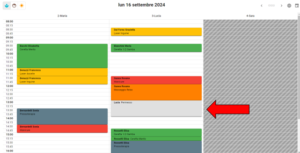
Cliccando sul permesso appena inserito
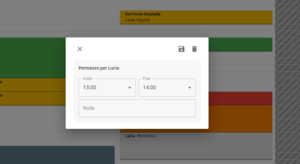
Possiamo modificare l’orario oppure cancellarlo tramite il tasto
Data di rilascio: 01/08/2024
Scheda tecnica cliente
Nel menu laterale a sinistra cliccare sull’icona Clienti e selezionare il cliente interessato dall’elenco:
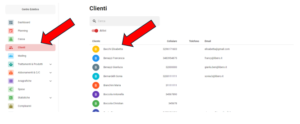
Si apre la seguente videata
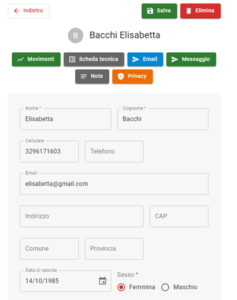
Ora cliccare sul tasto SCHEDA TECNICA
questa icona apre la scheda tecnica del cliente che hai selezionato, qui puoi fare un’indagine conoscitiva, inserire le misure del corpo, inserire gli inestetismi viso e corpo e molto altro.
- La prima sezione della scheda tecnica riguarda l’INDAGINE, ti basterà rispondere alle domande che ti interessano ed infine salvare, cliccando sul tasto verde salva. Ogni volta che vorrai visionare l’indagine della cliente la troverai in rilevazioni.
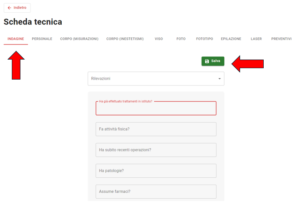
- Nella sezione PERSONALE puoi creare nella parte sinistra delle domande libere a tua scelta, una volta salvate compariranno nelle schede personali di tutti i clienti, nella sezione risposte nella parte destra potrai rispondere diversamente per ogni cliente.
La sezione PERSONALE è stata pensata per darti la possibilità di personalizzare a tuo piacimento le domande della scheda tecnica.
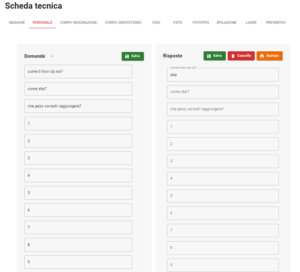
- Nella sezione CORPO (MISURAZIONI) puoi inserire le misurazioni del cliente compilando i vari campi, altezza, peso, bicipite, avambraccio ecc. una volta inseriti i dati clicca in alto a destra sul tasto
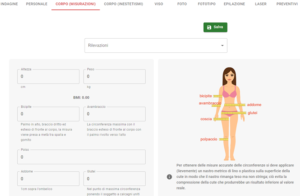
- Nella sezione CORPO (INESTETISMI) puoi inserire sulla figura della donna o uomo gli inestetismi rilevati.
Clicca sull’inestetismo da segnare sull’elenco a destra
e clicca sulla parte del corpo in cui vuoi segnare l’inestetismo, verrà evidenziato da un pallino dello stesso colore
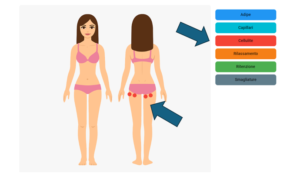
Infine, clicca sul tasto in alto a destra
- Nella sezione VISO puoi inserire gli inestetismi rilevati sul viso, clicca sull’elenco a destra per scegliere l’inestetismo
E clicca sulla parte del viso in cui vuoi segnalare l’inestetismo precedentemente selezionato
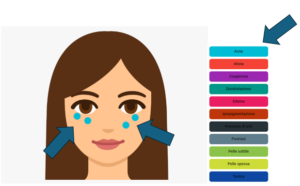
Infine, clicca sul tasto in alto a destra 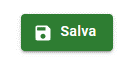
- Nella sezione FOTO puoi caricare sul cliente le sue foto
Clicca sul tasto in alto a destra potrai selezionare una foto direttamente dalla memoria del tuo dispositivo oppure se stai utilizzando un tablet dotato di fotocamera potrai scattare in tempo reale una foto da allegare al cliente.
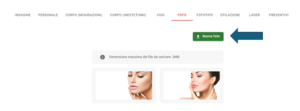
Infine, clicca sul tasto 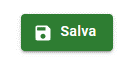
- Nella sezione FOTOTIPO tramite la compilazione di una serie di domande potrai conoscere il fototipo del cliente.
(è obbligatorio rispondere a tutte le domande per conoscere il fototipo del cliente)
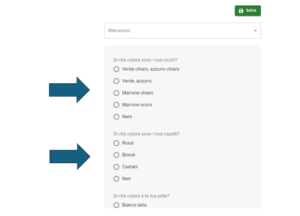
Infine, clicca sul tasto 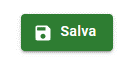
- Nella sezione EPILAZIONE è possibile compilare un questionario con domande mirate sull’EPILAZIONE che ci consentirà di conoscere approfonditamente la cliente, per poter procedere col trattamento.
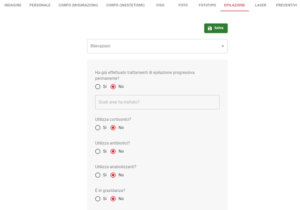
Infine, clicca sul tasto 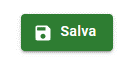
- Nella sezione LASER possiamo registrare tutte le volte che effettuiamo un trattamento di Laser al cliente i suoi parametri tecnici.
Come prima cosa inseriamo il nome dell’area da trattare:
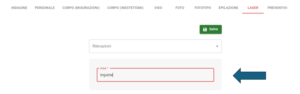
Ora clicca in basso a destra sul tasto
Comparirà la seguente schermata
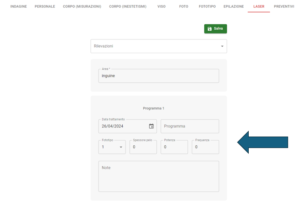
Qui potremo inserire i dati di fototipo, spessore pelo, potenza, frequenza e note rilevati sulla prima seduta di laser effettuata sulla zona inguine.
Infine, clicca sul tasto in alto a destra